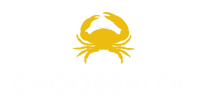MODX | Steps for system upgrade.
I need to update a website made with MODX from version “MODX Revolution 2.4.4-pl” to “MODX Revolution 2.6.5”.
Let’s start:
First, backup Modx database and files:
- Login to you modX website, and clear Site Cache ( manage -> delete cache ) and two logs ” manage -> reports -> errors log ” and ” manage -> reports -> Management activities ”
- Logout form administration ( it’s very important )
- Backups all files, is advisable use a file manager from admin panel or cpanel, instead of uses a FTP client
With ftp client, the possibility that some files can be corrupted or lost is hig.
Open you hosting’s cpanel ( or administration panel ), and find the “Files Manager”, select all files in root folder and click “compress” ( or something like ), in few minutes, the system will create a zip ( or tar, or gzip ) files with all selected files. Now you can download from files manager or ftp client, without have fear to lose any file.
Download and open it for check if contains all files. - Now let’s backup the database. Open you phpMyAdmin, and Dump the db ( check that all db’s tables are in selected for the dump ), download it and save in a safe place.
Now that we had backup the “old” modX website, we can upgrade to new version.
- Download last modX installation from “https://modx.com/download”, and extract all files, zip all files and folders in a “new” archive
- Open the folder “core/cache” from you “old” installation and delate all files and folders you find in it.
- On your modX root folder, upload the “new” zip file with the files of the updated version
- From you cpanel or server administration panel, unzip the folder just uploaded
- Once had finish extract and override old files and folders with the new ones ,checks that the last modify of “core” folder data is relative to today ( it’s possibile that you need to update folder view for see the last changes )
- Open new browser window ( be sure to delete all browser cache ) and navigate to “https://yoursite.com/setup”, from now starts the setup/update process.
- Follow the prompts ( make sure that you have selected “Upgrade Install”, if not, don’t proceed.
- At the end of the installation process, check that the “install” folder was removed from the root of modX, ( otherwise remove it ).
- Once Setup is finished, the site, should be back up using the new version.
You can check it by login on admin panel and navigate to “manage -> reports -> system information “, under “ModX Versions you must see the updated version
That’s all, if all was well, you can navigate site from frontend and backend without problems.